Azure Active Directory can protect your computer and gives better device management. Here are the benefits outlined:
-
Single-sign-on (SSO) to applications secured by Azure AD
-
Enterprise policy-compliant roaming of user settings across devices.
-
Access to the Windows Store for Business using your corporate credentials.
-
Windows Hello for Business
-
Restricted access to apps and resources from devices compliant with corporate policy.
It will be more important for you to have any active directory which can mange your computer. If you don’t have active directory on-premises then Azure AD is the answer for sure but consider mobile device management using Intune as well.
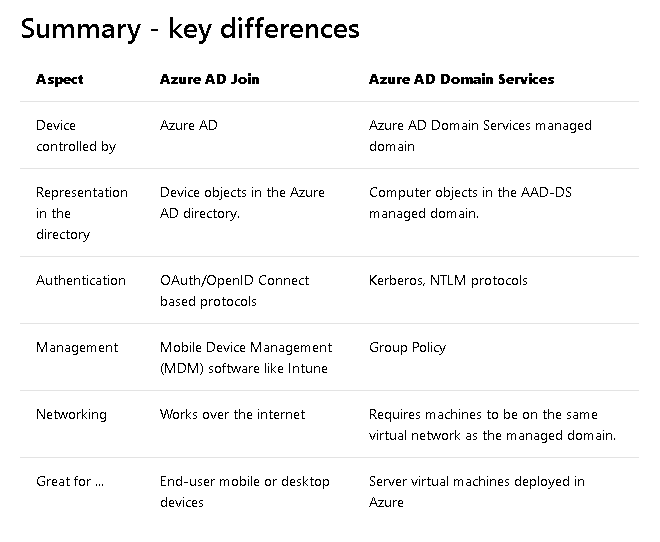
Joining Azure AD is a simple process which I have explain below:
Step 1: Click on start search and type User then click open
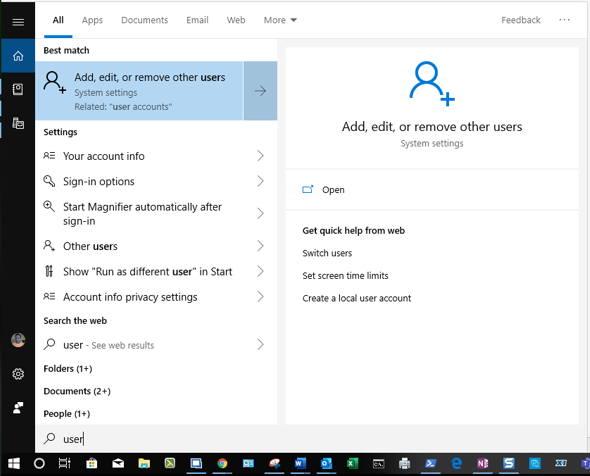
Step 2: On the left panel click on “Access work or school”. If you see your id then select and disconnect. Then click on Connect.

Step 3: Click on “Join this device to Azure Active Directory”
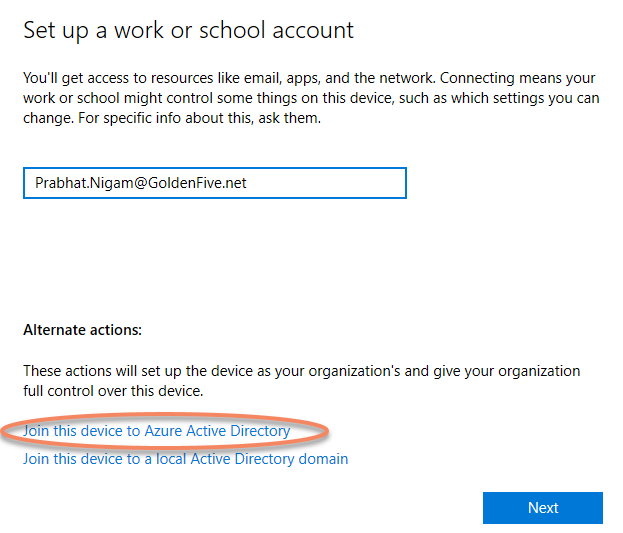
Step 4: Provide your office 365 login id and click next
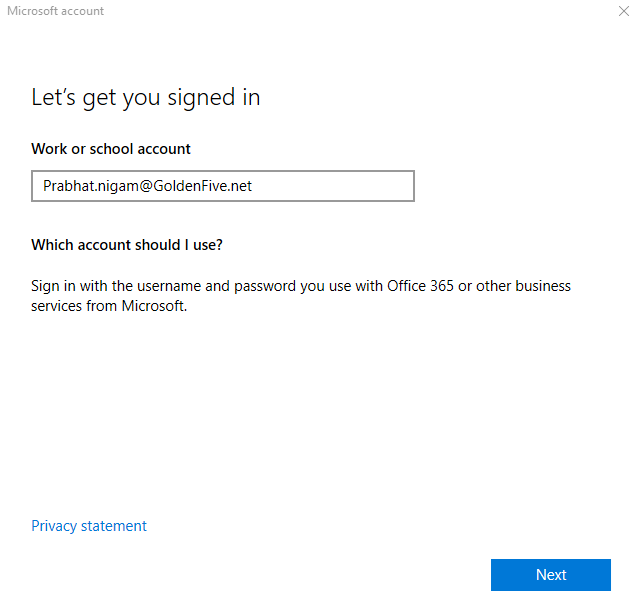
Step 5: Provide the password then click on Sign in.
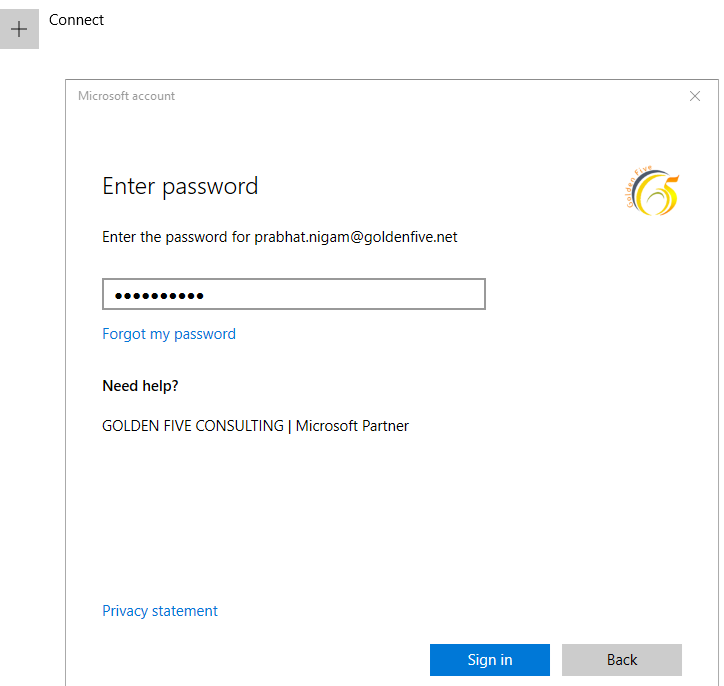
Step 6: Approve Azure MFA login in your phone and allow few minutes.
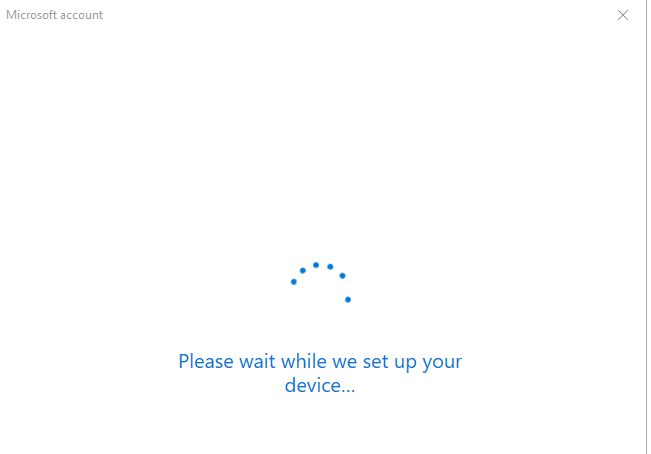
Step 7: This is important. Make sure your domain is correct then click on join.
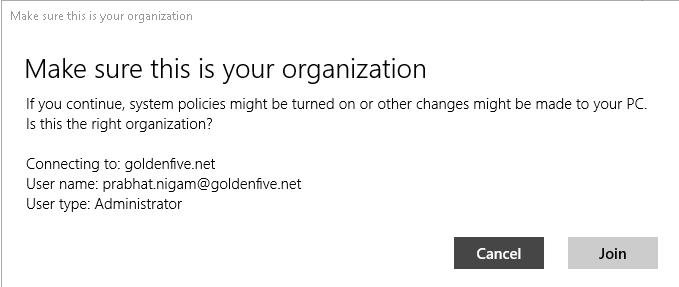
Step 8: In few minutes, you will see the following window showing you are all set. Click done and follow the instructions to login using Azure AD domain.
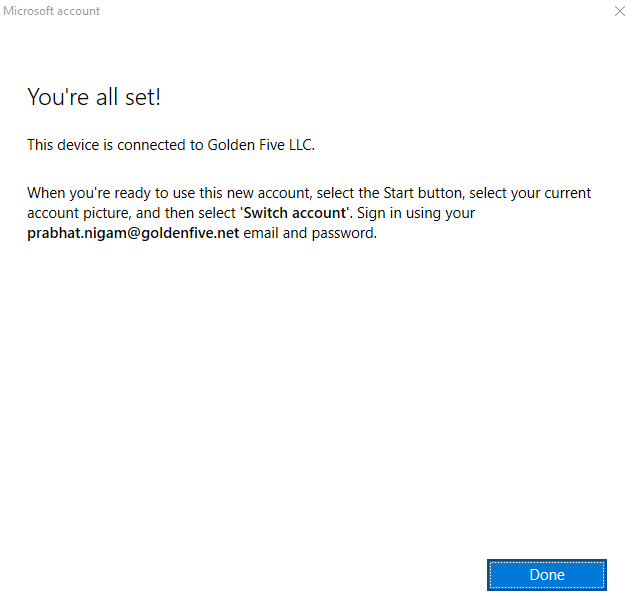
Step 9: I have allow my computer to be managed by Azure AD so I checked the checkbox and click Yes.
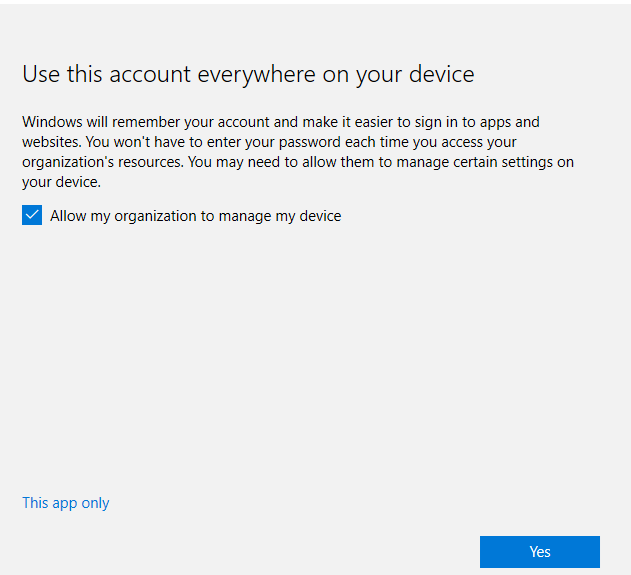
Step 10: This screen confirms all done.
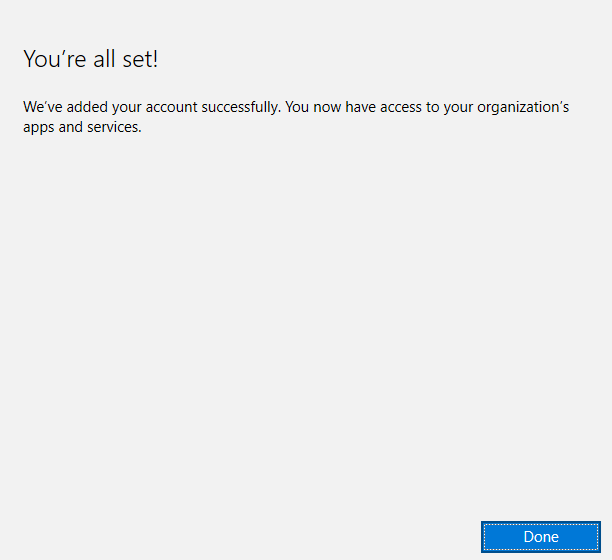
Step 11: Verification: Login to Azure AD, find user then check users’ devices. Make sure your computer is Azure AD joined and not Azure AD Registered.
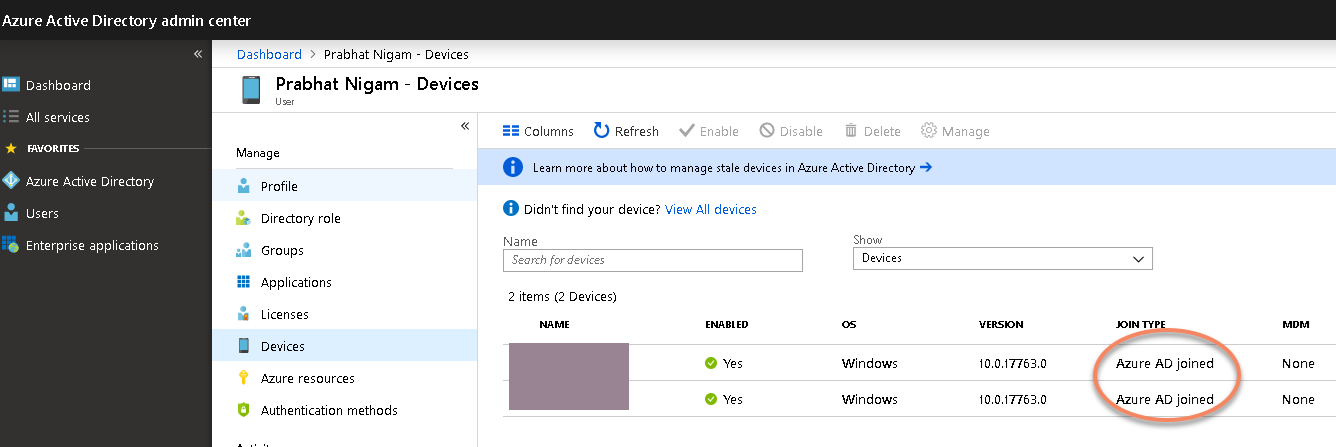
That’s it. Now your computer is part of Azure AD.
Prabhat Nigam
CEO @ LAEXUG Foundation | CTO @ Golden Five Consulting | https://www.linkedin.com/in/prabhat-nigam/
