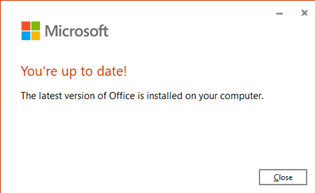How many types of channels are there in Office 365?
-
Current Channel – Provides users with the latest features as soon as Microsoft releases them.
-
Monthly Enterprise Channel – Provides users with new or updated features only once a month on a schedule.
-
Semi-Annual Enterprise Channel – For organizations that have a more controlled environment
How to Change the Microsoft 365 Update Channel
Multiple ways available to change or Update Channel
- Change with Microsoft 365 Admin Center
- Change with the Office Deployment Tool (ODT)
- Change with Command Prompt
Change with Microsoft 365 Admin Center
-
Sign into the Microsoft Admin Center with the admin credentials.
-
Click Show All located in the left-hand side
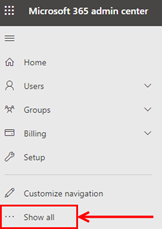
-
Click the drop-down option called Settings and select Org. settings
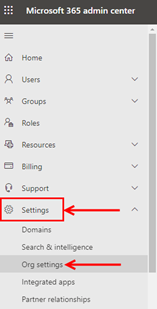
-
Under the Services tab, scroll down and select Office installation options
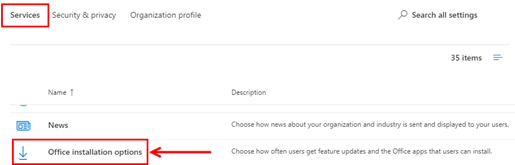
-
Choose one of the following Update Channels.
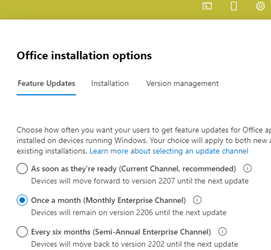
Change with the Office Deployment Tool (ODT):
-
Verify the scheduled task “Office Automatic Update 2.0” is enabled on the device. This task is a required part of managing updates for Microsoft 365 Apps.
-
Download the latest version of Office Deployment Tool.
-
Create a configuration file that specifies the new channel name.
Example:
-
<Configuration>
-
<Updates Channel=”MonthlyEnterprise” />
-
</Configuration>
Allowed values
-
Channel=”CurrentPreview”
-
Channel=”Current”
-
Channel=”MonthlyEnterprise”
-
Channel=”SemiAnnualPreview”
-
Channel=”SemiAnnual
-
Deploy the configuration file using your standard processes.
-
After the Office Deployment Tool (ODT) has been executed, the Office Automatic Update 2.0 task must run. The task will detect changes and update channels. The device will not show the updated channel until a build of Office from the new channel is installed.
Change with Command Prompt:
-
Close all Office programs.
-
Go to CMD
-
Type: cd C:\Program Files\Common Files\Microsoft Shared\ClickToRun

-
Press Enter
-
Type: OfficeC2RClient.exe /changesetting Channel=MonthlyEnterprise

-
Press Enter
-
Type: OfficeC2RClient.exe /update user
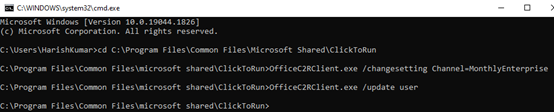
-
Press Enter
-
You’ll see a window about updating Office. It may take a few minutes. Wait until it is complete.
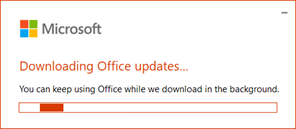
-
A window will appear when the updates have been installed.